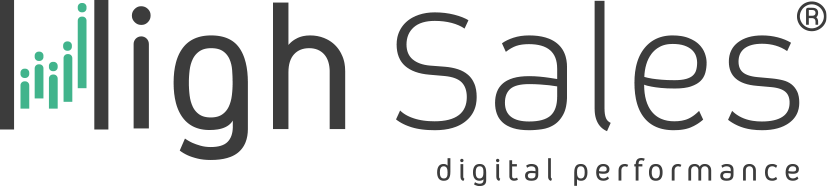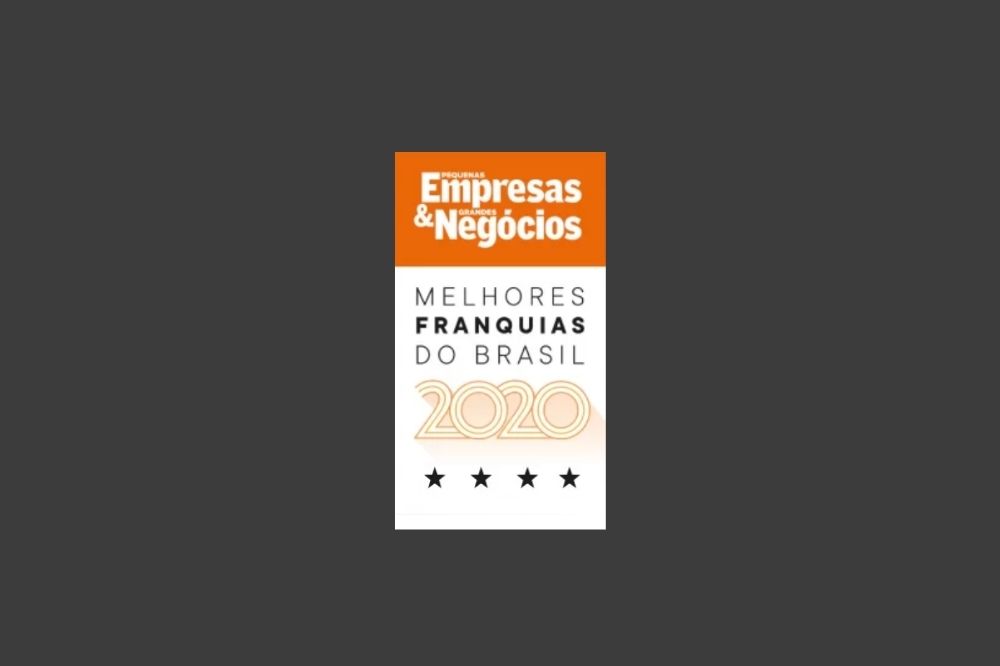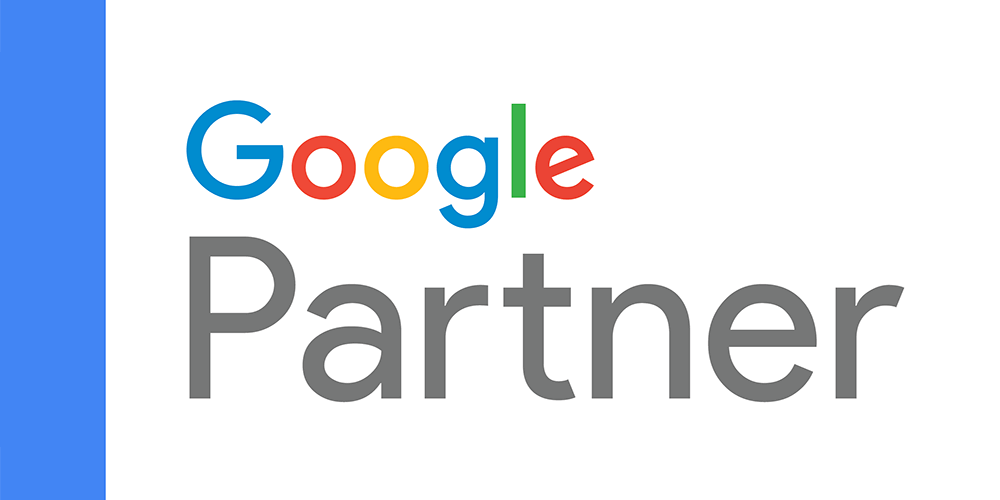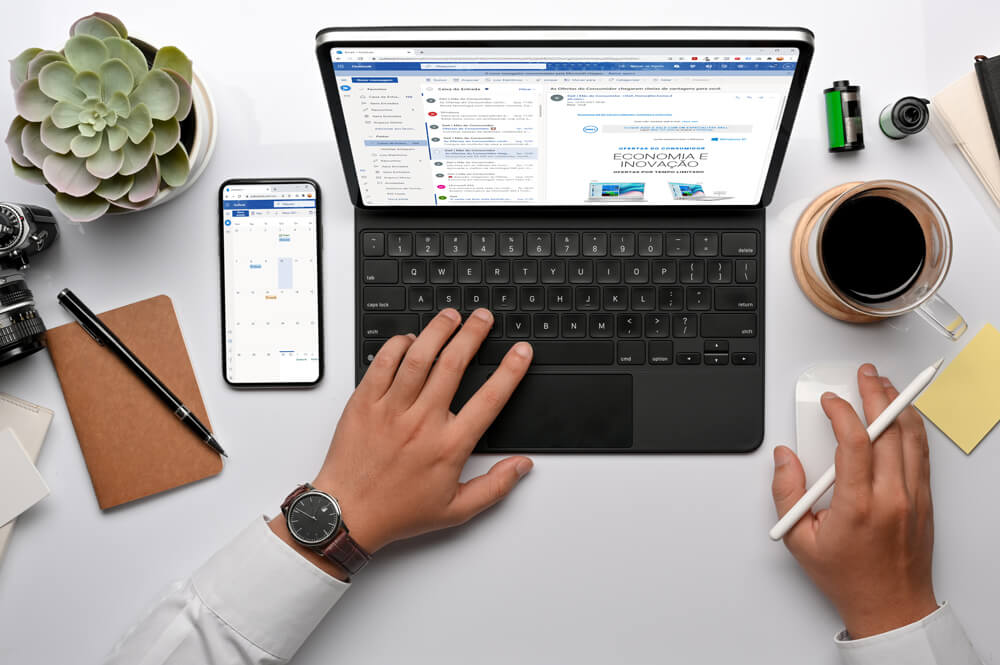
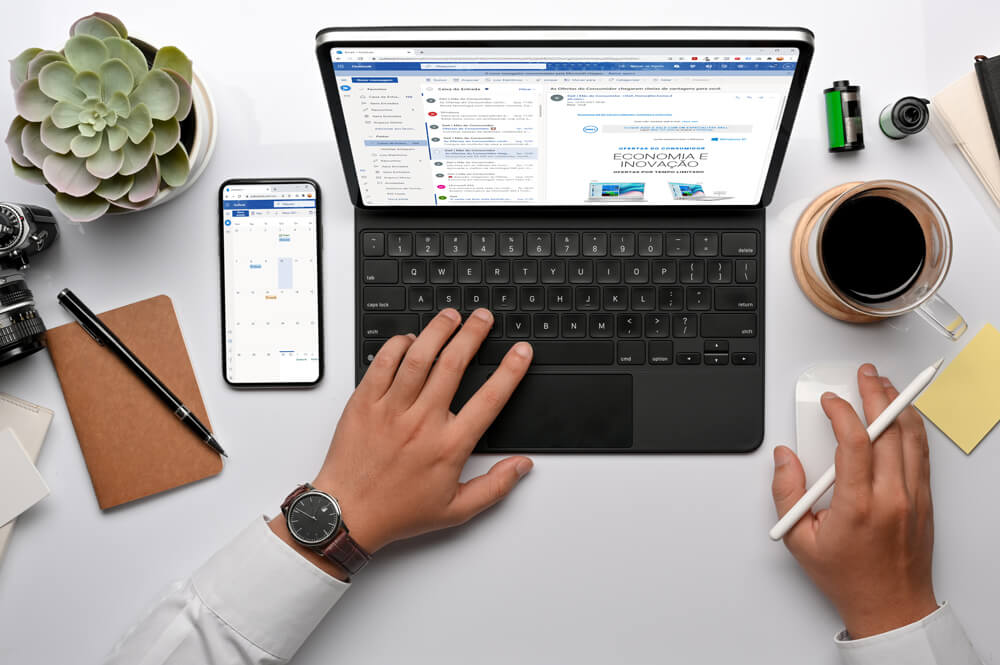
Outlook para empresas: tudo sobre o Outlook Corporativo Profissional
Blog · Criado em 31/03/2021 · Atualizado em 31/03/2021 · 38 minutos
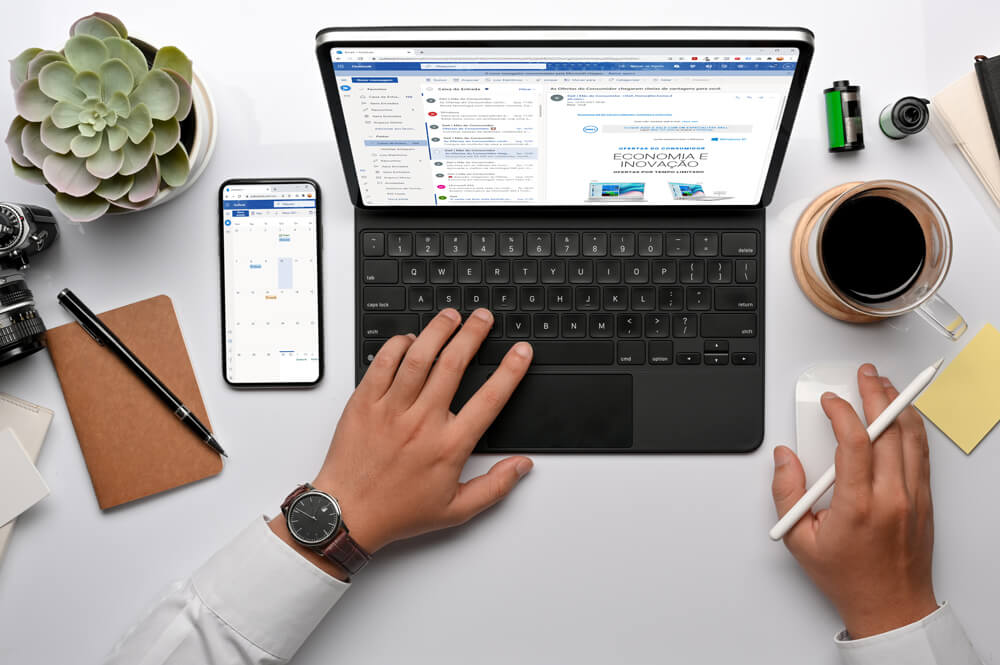
Outlook para empresas e pessoasl é uma ferramenta criada pela empresa Microsoft e a mais utilizada no mundo como cliente de e-mails, também conhecido como – Outlook Corporativo, Outlook Profissional e Outlook Empresarial no meio das empresas.
Além de um aplicativo para comunicação de email ainda conta com diversas funcionalidades extras, como tarefas e agenda, embora se você busca organizar tarefas e atividades o Google Agenda é bem mais eficiente e conhecido no quesito agenda.
O artigo mostrará como configurar algumas das principais versões do Outlook para enviar e receber email, bem como realizar migrações, e também o webmail. Caso você ainda não tenha um email profissional, aprenda como criar um email profissional. Boa leitura.
Confira tudo sobre configurações do Outlook Empresarial
Como o Outlook empresarial tem várias versões, resolvemos criar esse artigo para lhe dar um panorama sobre Como configurar o Outlook corporativo para enviar e receber email.
Outlook 2010 uma das primeiras versões do Outlook para empresas
Para configurar sua conta de email hospedada para o Outlook 2010, é simples, execute os seguintes passos:
Abra o aplicativo do Outlook 2010 Clique em Avançar na tela inicial, conforme figura abaixo Se já existir uma conta configurada no seu Outlook 2010, após abrir o programa, clique em Arquivo, depois Informações e por fim em Adicionar conta:

Depois na próxima tela, selecione a opção: Sim, e clique em Avançar
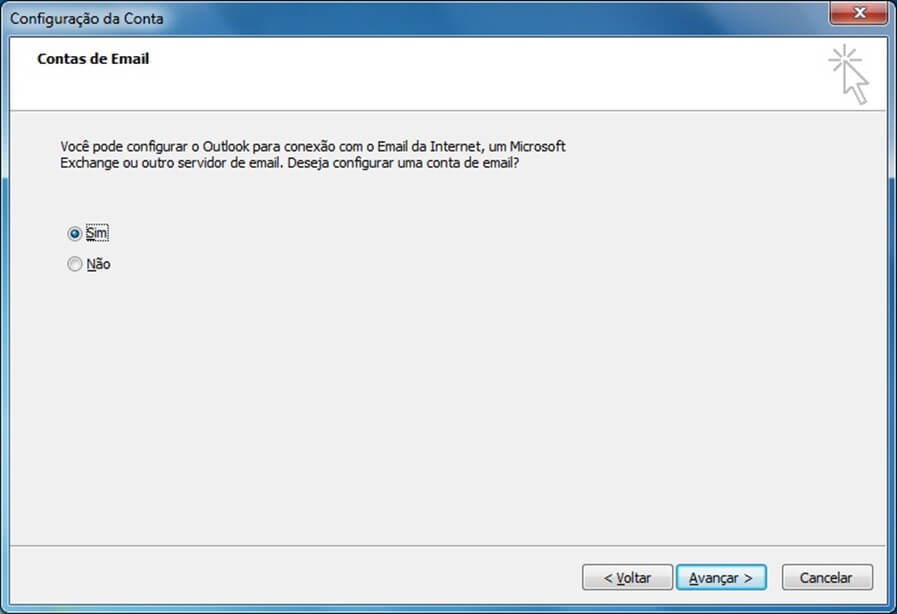
Na próxima tela marque a última opção Definir manualmente as configurações do servidor ou tipos de servidor adicionais e clique em Avançar, conforme figura abaixo
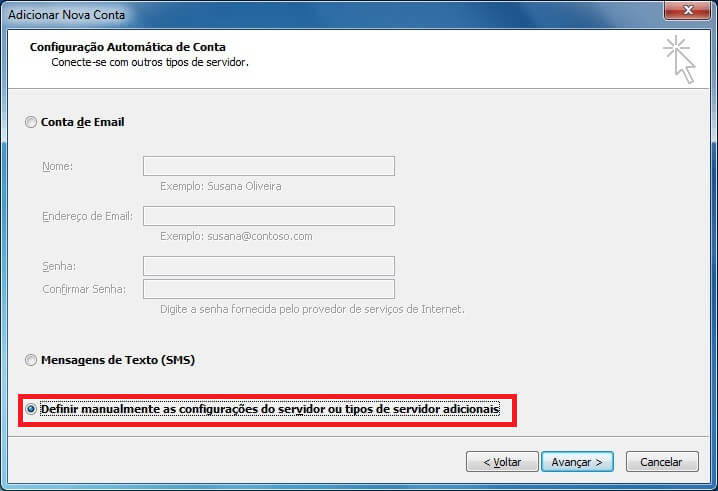
Na próxima tela, marque a opção Email da Internet e clique em Avançar, conforme figura abaixo
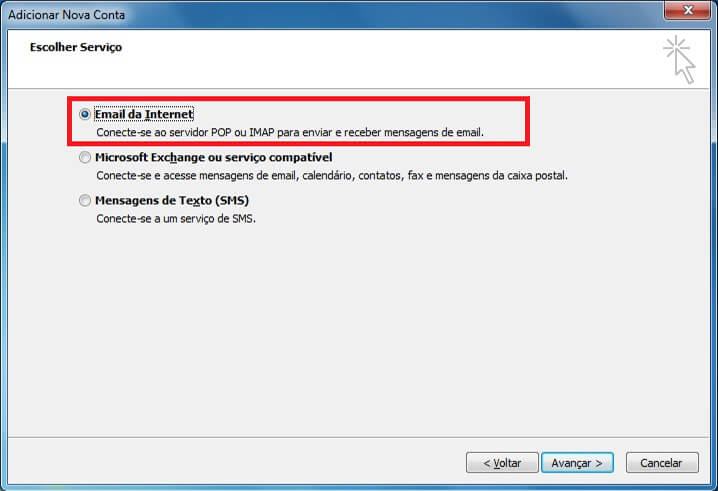
Irá aparecer a seguinte tela Configurações de Email na Internet, conforme figura abaixo:
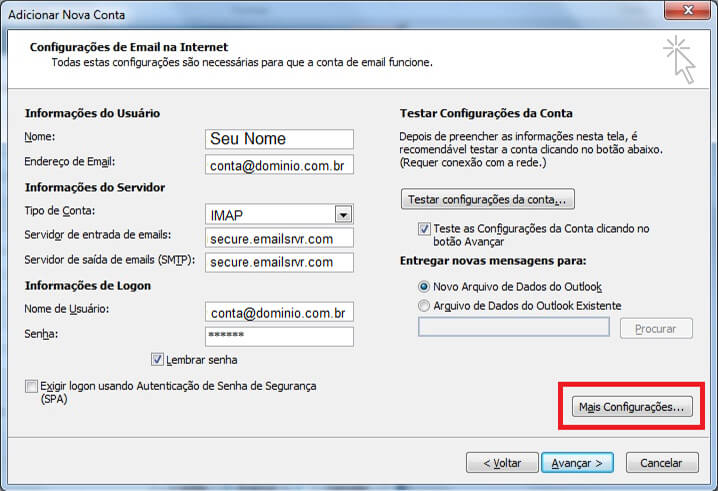
Preencha os campos:
- Nome - Este é o nome que aparecerá no campo De: das mensagens enviadas, normalmente você usa o seu nome completo
- Endereço de Email - Digite seu endereço de email completo (por exemplo, [email protected])
- Tipo de conta - Selecione IMAP no menu suspenso
- Servidor de entrada de emails - Digite sempre o seguinte: secure.emailsrvr.com
- Servidor de saída de emails (SMTP) - Digite sempre o seguinte: secure.emailsrvr.com
- Nome do Usuário - Digite seu endereço de email inteiro (por exemplo, [email protected])
- Senha - Digite a senha da conta que você está configurando
- Agora clique em Mais Configurações...
Na próxima tela aparecerá:
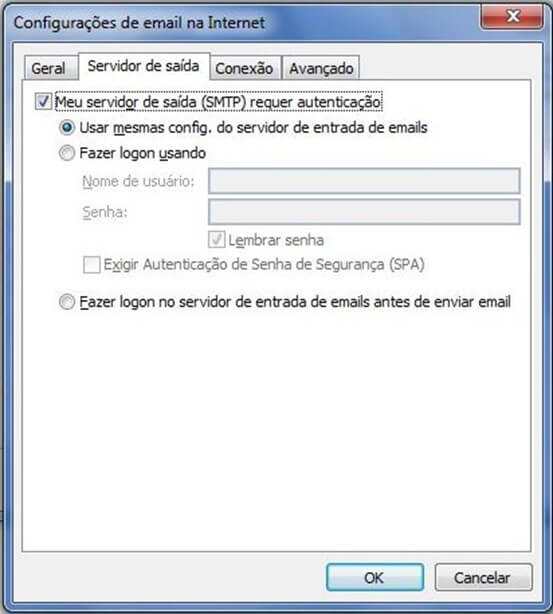
Clique na aba Servidor de saída conforme figura acima
Marque as opções Meu servidor de saída (SMTP) requer autenticação e Usar mesmas config. do servidor entrada de emails, depois, clique na aba Avançado, e aparecerá a seguinte tela:
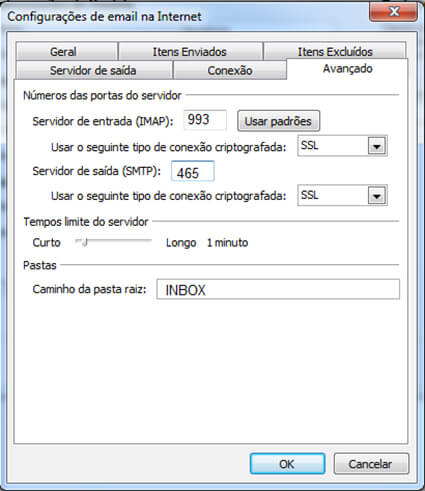
Clique no botão OK, clique no botão Avançar, clique no botão Concluir e, em seguida, clique no botão Fechar. É isso aí.
Você está com seu Outlook para empresas pronto para usar!
Escolha quais pastas de conta IMAP aparecem no Outlook 2010
Se você quiser selecionar as pastas que você deseja exibir no seu Outlook 2010, siga os seguintes passos:
Abra seu Outlook 2010, do lado direito no painel de navegação clique com o botão direito do mouse na primeira pasta superior de sua conta IMAP, depois:
Clique em Pastas IMAP, na próxima tela clique em Consulta
Depois, clique em uma ou mais pastas desejadas e clique em Inscrever-se ou Cancelar inscrição.
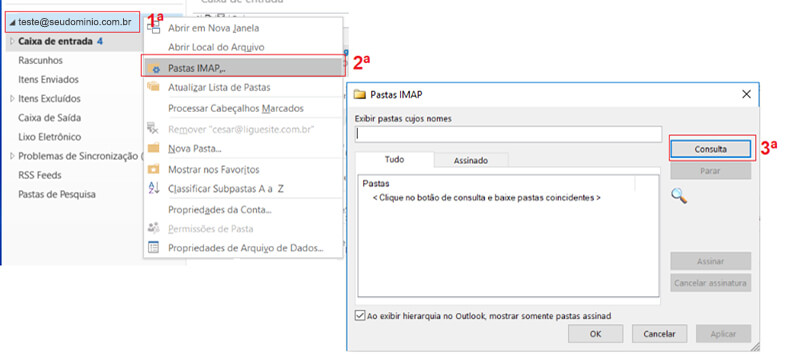
OBSERVAÇÃO: Se você desejar selecionar várias pastas ao mesmo tempo, mantenha pressionada a tecla CTRL enquanto clica nos nomes das pastas.
Outlook 2013 - O Outlook empresarial mais robusto
Para configurar sua conta de email hospedada do Outlook 2013, é simples, execute os seguintes passos:
Abra o Outlook 2013, clique no menu Arquivo, em seguida Adicionar conta, conforme figura abaixo.
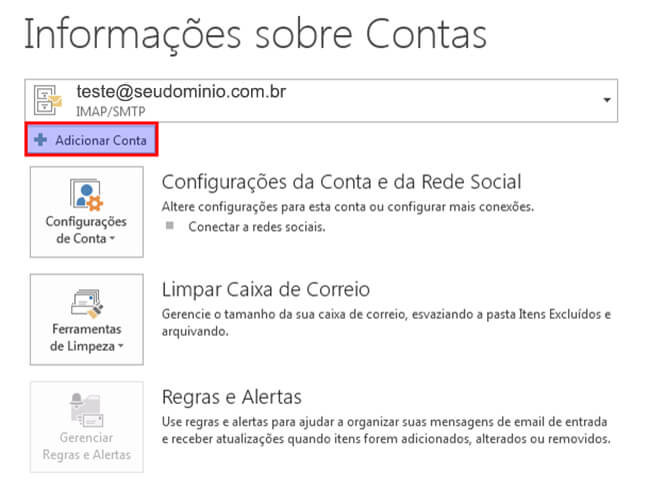
Agora marque a última opção Definir manualmente as configurações do servidor ou tipos de servidor adicionais, e clique em Avançar, conforme figura abaixo:
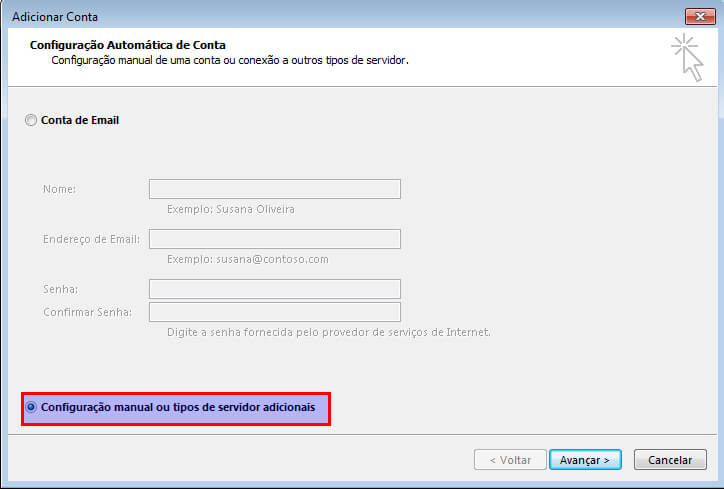
O próximo passo é marcar a opção Conectar a uma conta de email POP ou IMAP e clicar em Avançar, veja na figura abaixo:
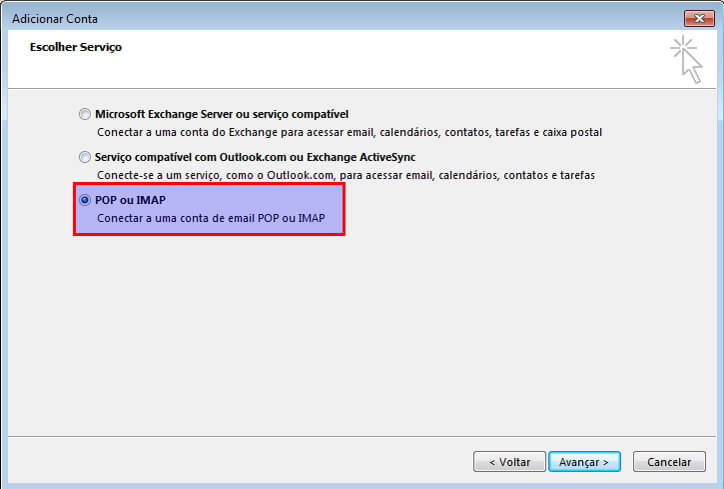
Preencha na próxima tela os seus dados e escolha a opção tipo de conta como IMAP, veja a figura abaixo:
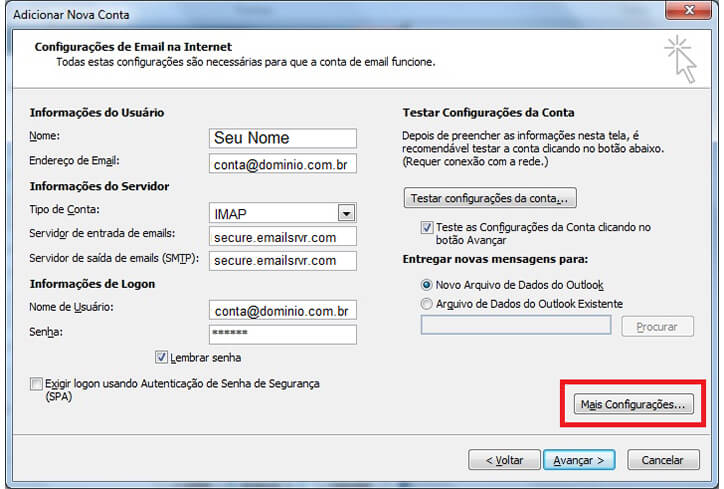
Preencha os campos:
- Nome - Este é o nome que aparecerá no campo De: das mensagens enviadas, normalmente você usa o seu nome completo
- Endereço de Email - Digite seu endereço de email completo (por exemplo, [email protected])
- Tipo de conta - Selecione IMAP no menu suspenso
- Servidor de entrada de emails - Digite sempre o seguinte: secure.emailsrvr.com
- Servidor de saída de emails (SMTP) - Digite sempre o seguinte: secure.emailsrvr.com
- Nome do Usuário - Digite seu endereço de email inteiro (por exemplo, [email protected])
- Senha - Digite a senha da conta que você está configurando
- Agora clique em Mais Configurações...;
Na próxima tela aparecerá:
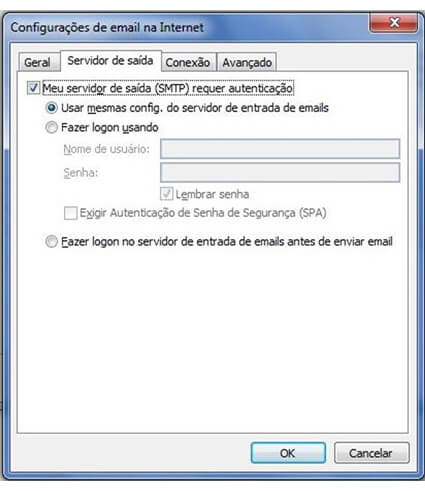
Clique na aba Servidor de saída conforme figura acima Marque as opções Meu servidor de saída (SMTP) requer autenticação e Usar mesmas config. do servidor entrada de emails, depois, clique na aba Avançado, e aparecerá a seguinte tela:
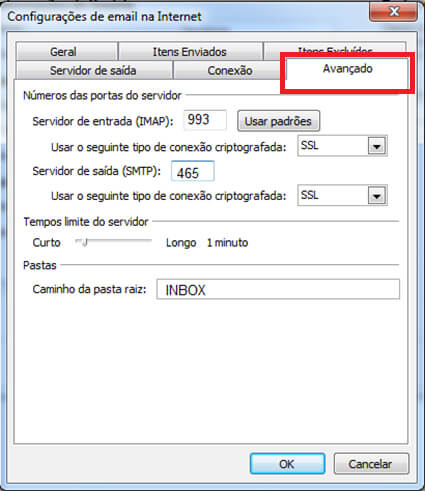
Clique no botão OK, clique no botão Avançar, clique no botão Concluir e, em seguida, clique no botão Fechar. É isso aí.
Você está com seu Outlook 2013 pronto para usar!
Escolha quais pastas de conta IMAP aparecem no Outlook 2013
Se você quiser selecionar as pastas que você deseja exibir no seu Outlook 2013, siga os seguintes passos:
Abra seu Outlook 2013, do lado direito no painel de navegação clique com o botão direito do mouse na primeira pasta superior de sua conta IMAP, depois:
Clique em Pastas IMAP, na próxima tela clique em Consulta
Depois, clique em uma ou mais pastas desejadas e clique em Inscrever-se ou Cancelar inscrição.
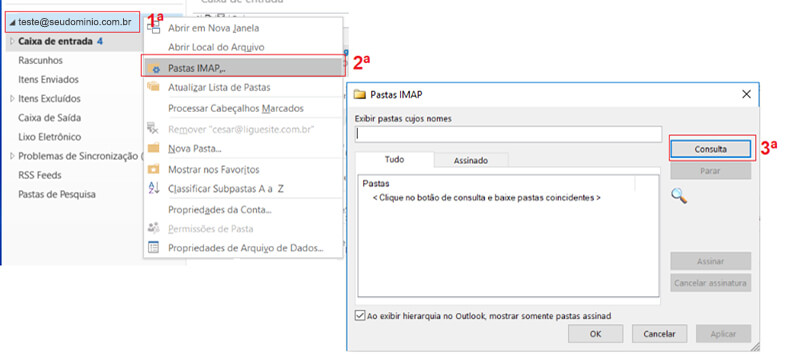
OBSERVAÇÃO: Se você desejar selecionar várias pastas ao mesmo tempo, mantenha pressionada a tecla CTRL enquanto clica nos nomes das pastas.
Outlook 2016 - Automático - uma versão Outlook para empresas modernas
Para configurar sua conta de email hospedada para o Outlook 2016 de forma automática é muito simples, o Outlook tentará encontrar as configurações para você.
Caso o Outlook não consiga encontrar suas configurações, desça um pouco mais nesse artigo e procure o item Outlook 2016 - Manual.
Vamos lá, é só seguir os passos abaixo: Abra seu Outlook 2016, clique no menu Arquivo. 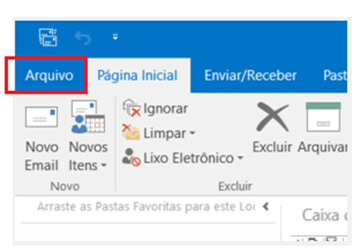
Em seguida Adicionar conta, conforme figura abaixo:
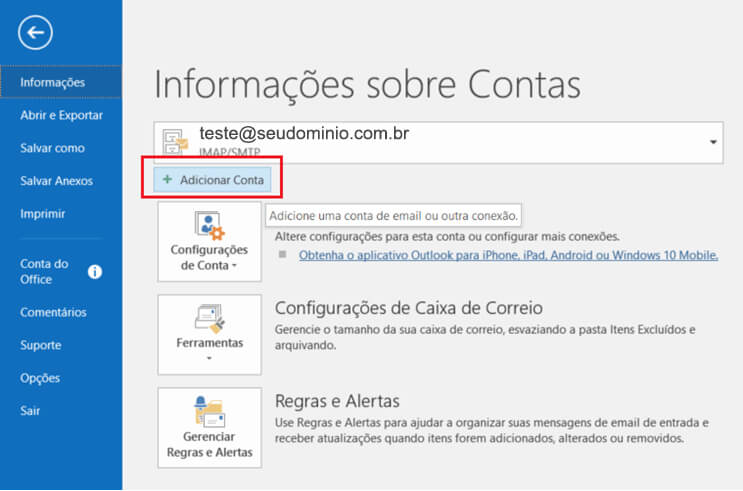
Agora você irá digital seu endereço de email e, em seguida, selecione Conectar conforme figura abaixo:
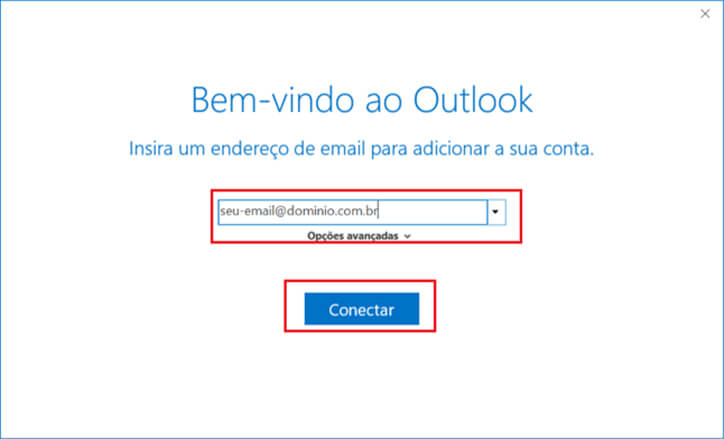
Caso sua tela apareça diferente, você poderá digitar seu nome, endereço de email e senha e, em seguida selecione Próxima, veja a figura abaixo:
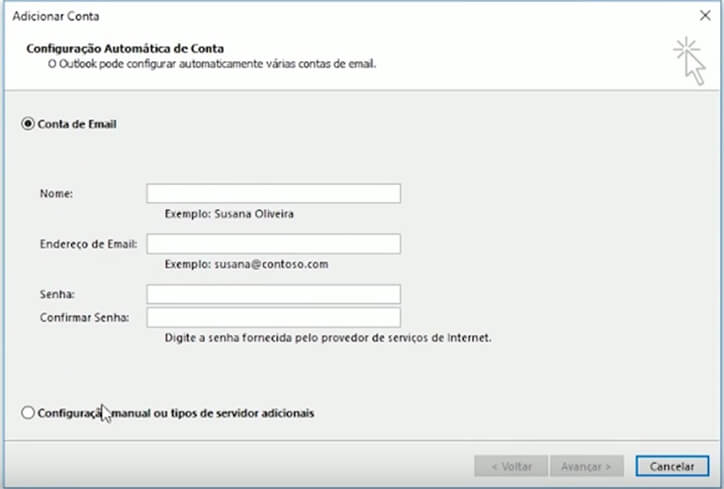
Agora digite sua senha e escolha OK. Talvez seja necessário digital a senha mais de uma vez.
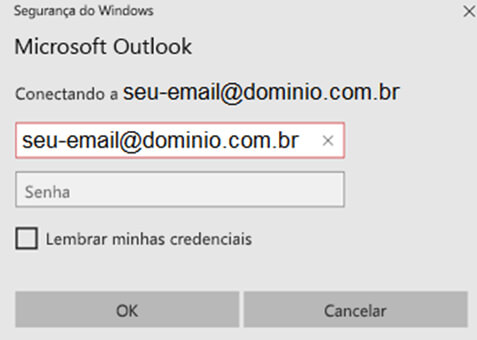
Caso exiba uma tela como a tela abaixo, clique em Sim.

Se deu tudo certo o Outlook 2016 exibirá uma tela de configuração concluída, basta apenas selecionar OK.
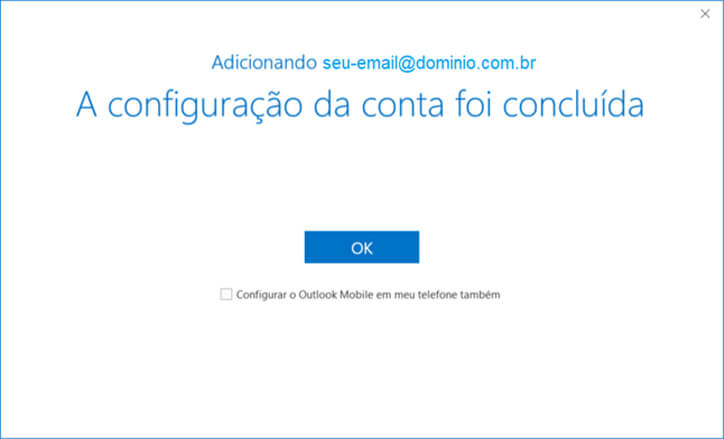
Escolha quais pastas de conta IMAP aparecem no Outlook 2016
Se você quiser selecionar as pastas que você deseja exibir no seu Outlook 2016, siga os seguintes passos:
Abra seu Outlook 2016, do lado direito no painel de navegação clique com o botão direito do mouse na primeira pasta superior de sua conta IMAP, depois:
Clique em Pastas IMAP, na próxima tela clique em Consulta
Depois, clique em uma ou mais pastas desejadas e clique em Inscrever-se ou Cancelar inscrição.
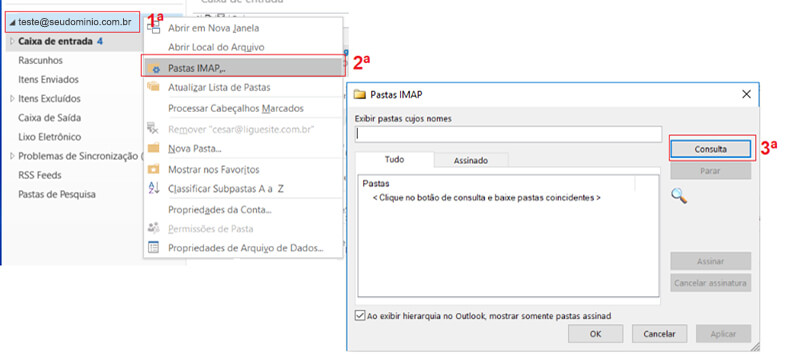
OBSERVAÇÃO: Se você desejar selecionar várias pastas ao mesmo tempo, mantenha pressionada a tecla CTRL enquanto clica nos nomes das pastas.
Lembre-se que o aplicativo do Outlook Empresarial não deve ser usado para disparos em mailing list.
Outlook 2016 – Manual – Versão 01
Para configurar sua conta de email hospedada no Outlook 2016 de forma manual existem duas versões de configurações, se as telas abaixo não estiver parecidas com as telas do seu Outlook 2016, vá um pouco mais abaixo nesse artigo onde diz Outlook 2016 – Manual – Versão 02.
Muito bem vejamos as configurações do Outlook 2016 – Manual – Versão 01, siga então os passos abaixo:
Abra o Outlook 2016, clique no menu Arquivo, em seguida Adicionar conta, conforme figura abaixo.
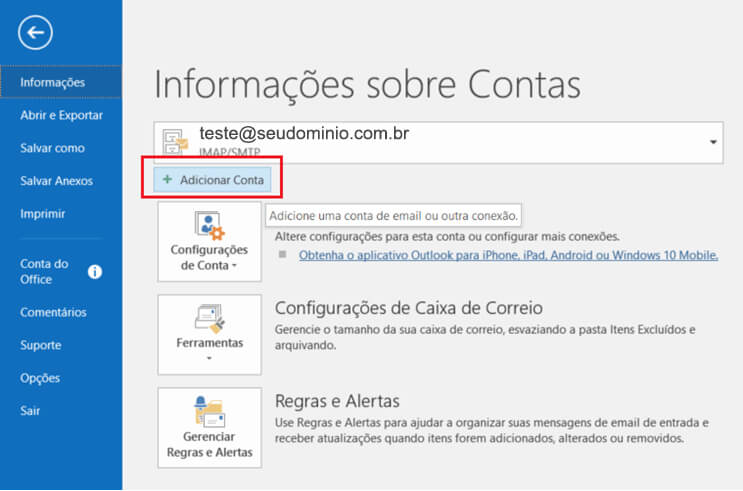
Agora marque a última opção Configuração manual ou tipos de servidor adicionais, e clique em Avançar, conforme figura abaixo:
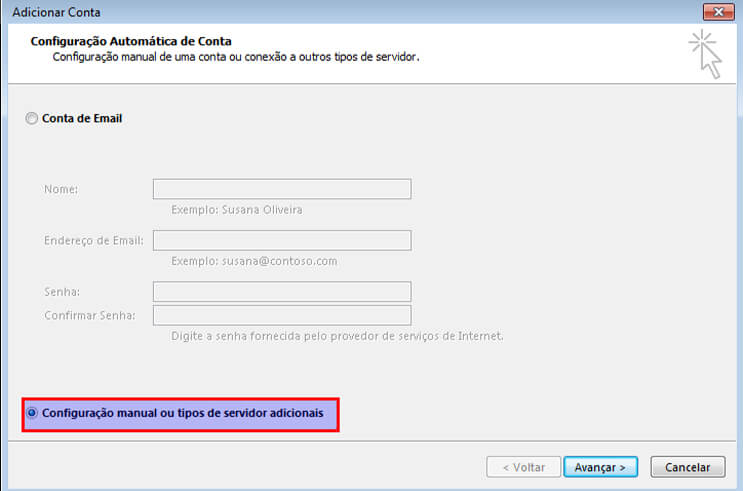
O próximo passo é marcar a opção POP ou IMAP - Conectar a uma conta de email e clicar em Avançar, veja na figura abaixo:
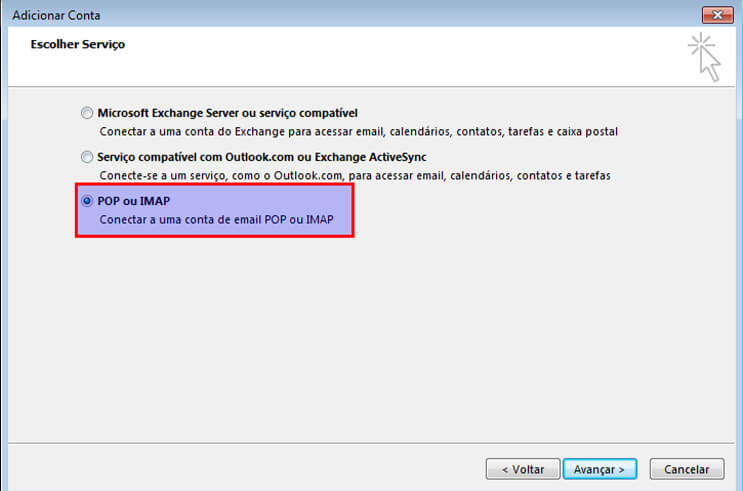
Preencha na próxima tela os seus dados e escolha a opção tipo de conta como IMAP, veja a figura abaixo:
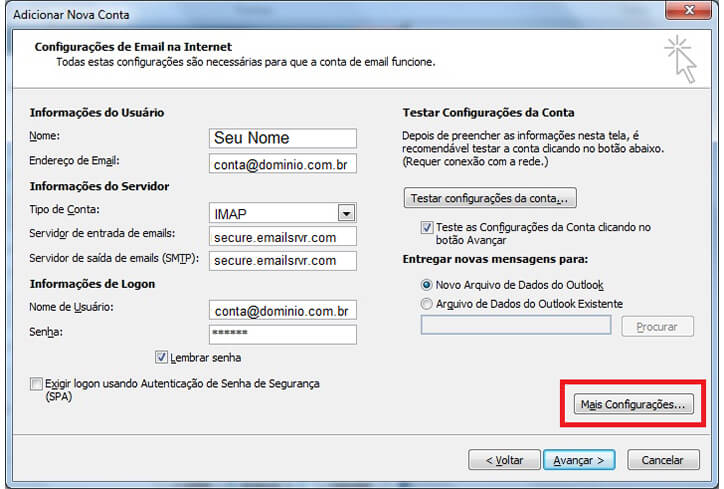
Preencha os campos:
- Nome - Este é o nome que aparecerá no campo De: das mensagens enviadas, normalmente você usa o seu nome completo
- Endereço de Email - Digite seu endereço de email completo (por exemplo, [email protected])
- Tipo de conta - Selecione IMAP no menu suspenso
- Servidor de entrada de emails - Digite sempre o seguinte: secure.emailsrvr.com
- Servidor de saída de emails (SMTP) - Digite sempre o seguinte: secure.emailsrvr.com
- Nome do Usuário - Digite seu endereço de email inteiro (por exemplo, [email protected])
- Senha - Digite a senha da conta que você está configurando
- Agora clique em Mais Configurações...
Na próxima tela do seu Outlook Corporativo aparecerá:
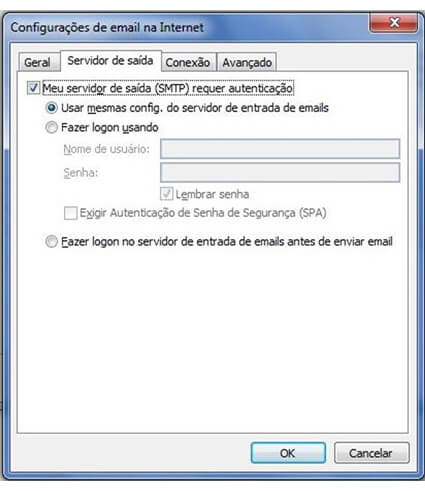
Clique na aba Servidor de saída conforme figura acima.
Marque as opções Meu servidor de saída (SMTP) requer autenticação e Usar mesmas config. do servidor entrada de emails, depois, clique na aba Avançado, e aparecerá a seguinte tela:
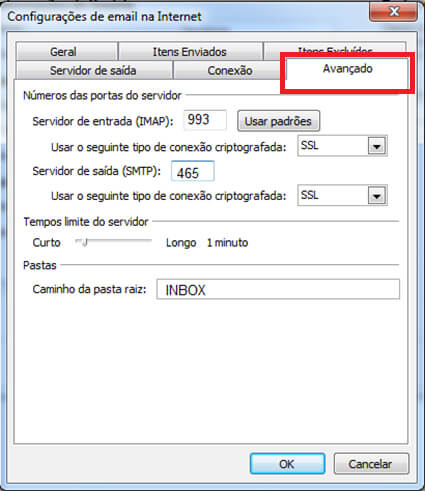
Clique no botão OK, clique no botão Avançar, clique no botão Concluir e, em seguida, clique no botão Fechar. É isso aí. Você está com seu Outlook 2016 pronto para usar!
Escolha quais pastas de conta IMAP aparecem no Outlook 2016
Se você quiser selecionar as pastas que você deseja exibir no seu Outlook 2016, siga os seguintes passos:
Abra seu Outlook 2016, do lado direito no painel de navegação clique com o botão direito do mouse na primeira pasta superior de sua conta IMAP, depois:
Clique em Pastas IMAP, na próxima tela clique em Consulta
Depois, clique em uma ou mais pastas desejadas e clique em Inscrever-se ou Cancelar inscrição.
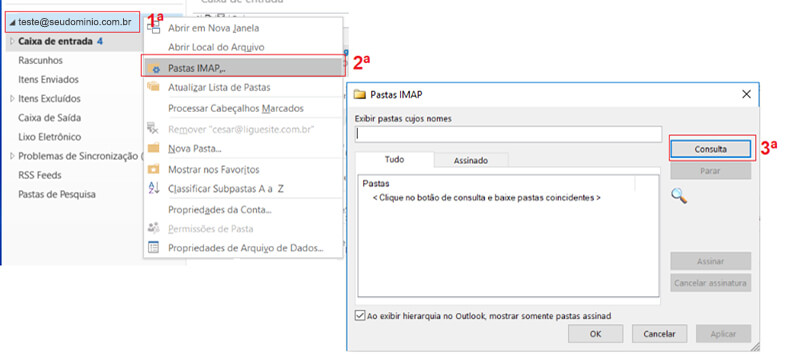
OBSERVAÇÃO: Se você desejar selecionar várias pastas ao mesmo tempo, mantenha pressionada a tecla CTRL enquanto clica nos nomes das pastas.
Outlook 2016 – Manual – Versão 02
Para configurar sua conta de email hospedada no Outlook 2016 de forma manual na versão 2 do outlook é bem simples, é só seguir os passos abaixo: Abra seu Outlook 2016, clique no menu Arquivo.
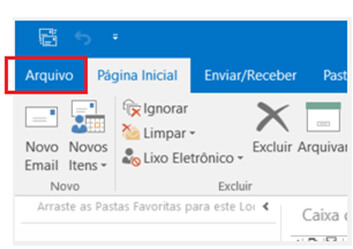
Em seguida Adicionar conta, conforme figura abaixo:
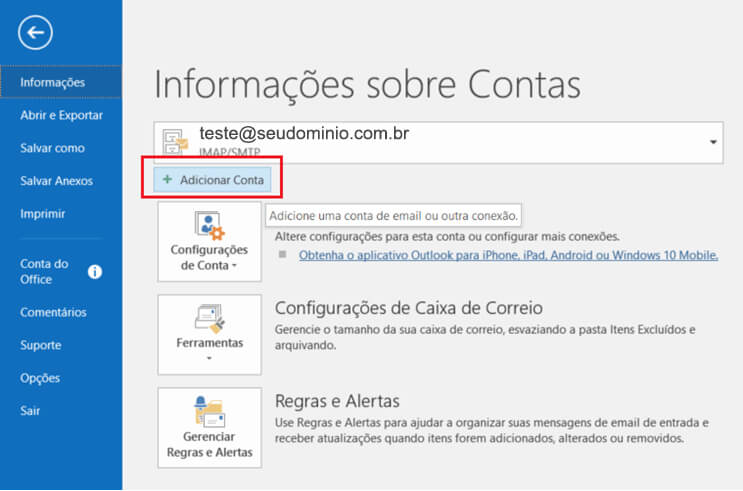
Agora você irá digital 1ª Opção: seu endereço de email e, 2ª Opções Avançadas, 3ª Conectar, conforme figura abaixo:
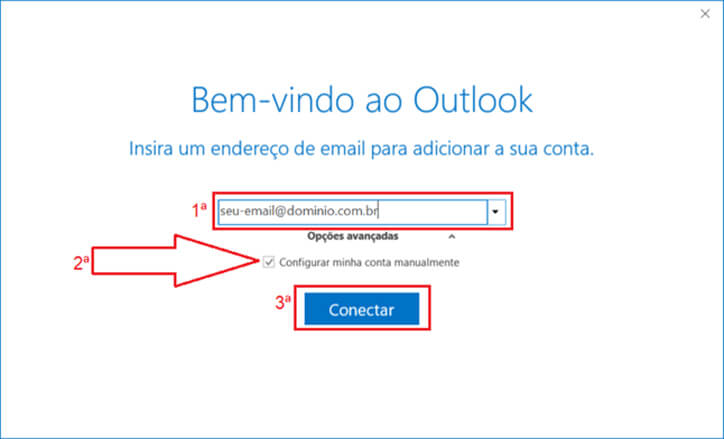 Agora clique em IMAP, conforme figura abaixo:
Agora clique em IMAP, conforme figura abaixo: 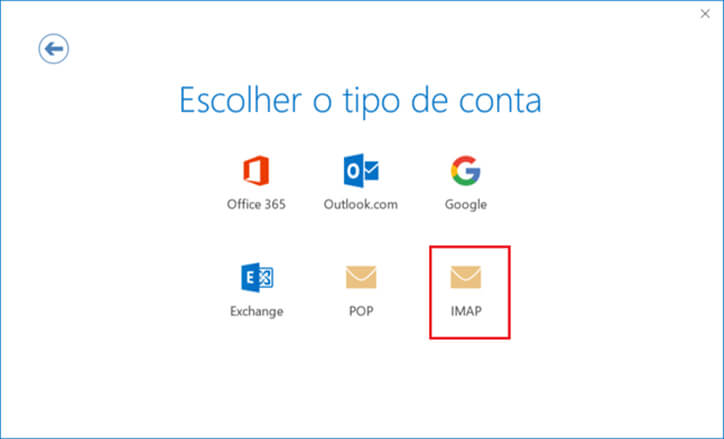 Em seguida digite os seguintes campos conforme tela abaixo:
Em seguida digite os seguintes campos conforme tela abaixo: 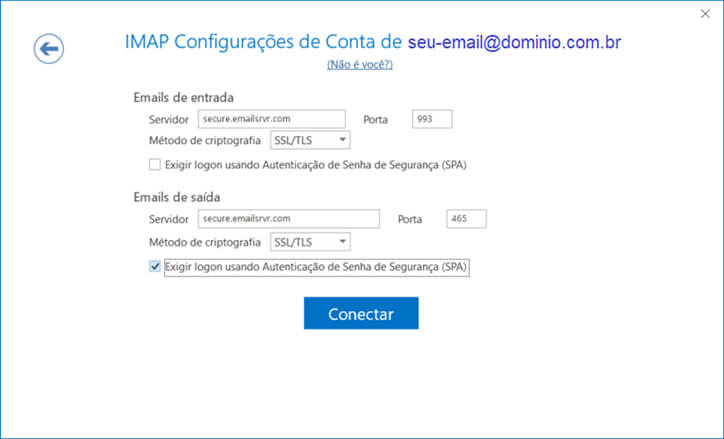
Emails de Entrada:
- Método de criptografia (Sempre será): SSL
- Servidor (Sempre será): secure.emailsrvr.com
- Porta (Sempre será): 993
Emails de Saída:
- Servidor (Sempre será): secure.emailsrvr.com
- Porta (Sempre será): 465
- Método de criptografia (Sempre será): SSL
- Sempre Marque a caixa de seleção: Exigir logon usando Autenticação de Senha de Segurança (SPA) ou Servidor de saída requer autenticação
Agora clique em Conectar. Possivelmente o Outlook pedirá a senha do seu email, conforme figura abaixo:
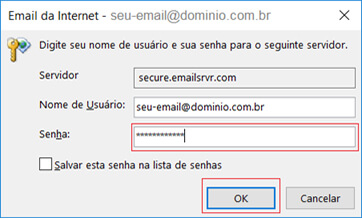
Digite a senha e clique em OK. Se deu tudo certo o Outlook 2016 exibirá uma tela de configuração concluída, basta apenas selecionar OK.
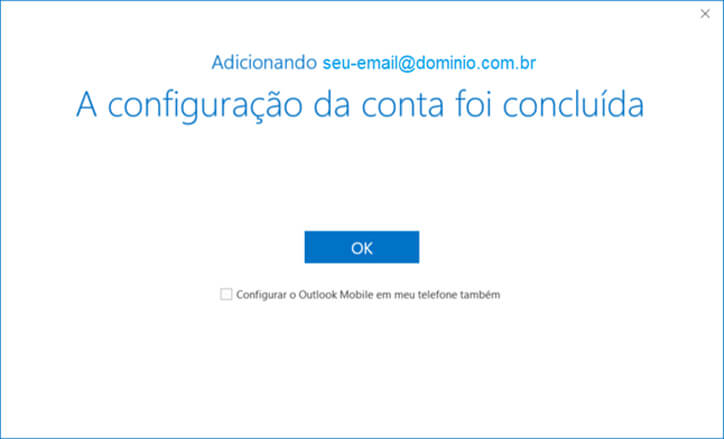
Escolha quais pastas de conta IMAP aparecem no Outlook 2016
Se você quiser selecionar as pastas que você deseja exibir no seu Outlook 2016, siga os seguintes passos:
Abra seu Outlook 2016, do lado direito no painel de navegação clique com o botão direito do mouse na primeira pasta superior de sua conta IMAP, depois:
Clique em Pastas IMAP, na próxima tela clique em Consulta.
Depois, clique em uma ou mais pastas desejadas e clique em Inscrever-se ou Cancelar inscrição.
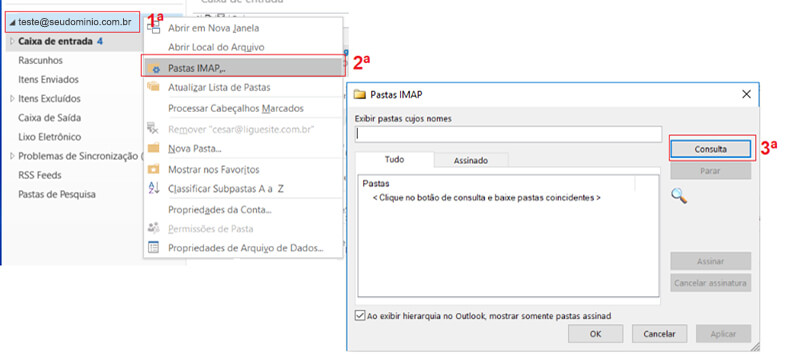
OBSERVAÇÃO: Se você desejar selecionar várias pastas ao mesmo tempo, mantenha pressionada a tecla CTRL enquanto clica nos nomes das pastas.
Visão geral do Webmail
O webmail permite que você verifique e gerencie seus emails online, tudo através de uma interface do Webmail.
O Webmail é uma conexão direta ao seu email sem necessidade de software adicional como o Outlook.
Login no Webmail
Para fazer login no Webmail, webmail.seudominio.com.br. Se você ainda não tem um certificado SSL Secure Socket Layer para o seu domínio, adquira um agora mesmo, quando você tem um SSL significa que quando você efetua login, seus dados são criptografados.
Contatos
O webmail permite a você gerenciar seus contatos através da nossa interface do Webmail. Os usuários têm a capacidade de adicionar novos contatos, importar e exportar contatos antigos usando um arquivo .csv, exportar para vários clientes de email, criar grupos e classificar os contatos em ordem alfabética.
Calendário
O webmail permite a você gerenciar seus compromissos e reuniões através da nossa interface do Webmail.
Você poderá compartilhar seu calendário, criar calendários pessoais, importar eventos e adicionar calendários compartilhados em seu domínio.
Tarefas
O webmail permite você gerenciar suas tarefas através da interface do Webmail.
Você poderá criar novas tarefas, gerenciar suas tarefas e criar uma lista de tarefas.
Notas
Webmail permite você de criar notas.
Configurações
Webmail fornece várias opções para você conseguir gerenciar sua conta de email. Entre no Webmail clique no menu superior direito, que fica ao lado do seu endereço de email, e selecione Configurações para ver uma lista de recursos e opções disponíveis, conforme figura abaixo:
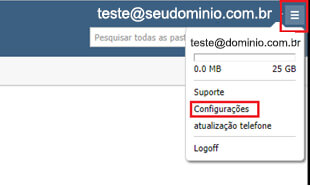
Aparecerá a próxima tela, conforme figura abaixo:
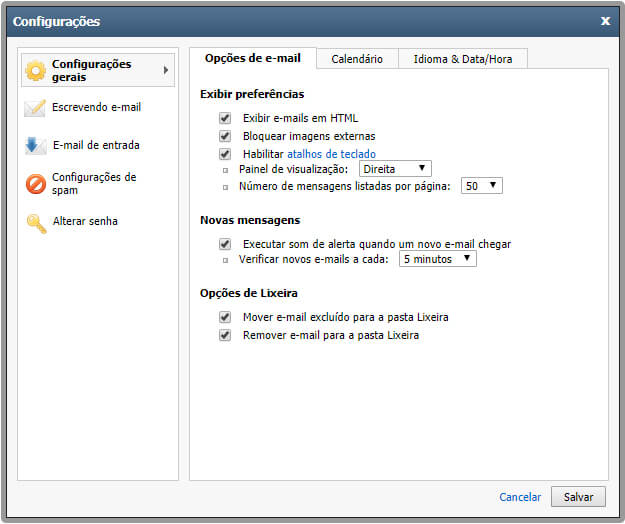
Configurações gerais: opções de e-mail
As preferências de exibição fornecem várias opções para que os usuários exibam emails HTML, ative atalhos, altere o painel de visualização e altere o número de mensagens exibidas em seu painel de leitura. Novas mensagens fornece a opção de reproduzir um alerta para a chegada de novas mensagens e a opção de escolher a frequência para verificar novas mensagens. As Opções da lixeira fornecem a opção de mover o email apagado para o lixo ou purgar imediatamente após a exclusão.
Configurações Gerais: Calendário
Os convites oferecem a opção para excluir convites depois de responder.
Configurações gerais: idioma e data / hora
O idioma fornece a opção de escolher entre 11 idiomas diferentes. Data e hora fornece as opções para definir sua data, hora e fuso horário atual.
Escrevendo e-mail: Escrevendo
Escrevendo: fornece várias opções para escolher, como preencher automaticamente os endereços de email ao compilar um novo email, configurar assinaturas personalizadas e assim por diante. Respondendo & encaminhando citações: selecione se você quer que a mensagem original seja incluída na sua resposta e para definir um texto de início e o texto final de sua escolha.
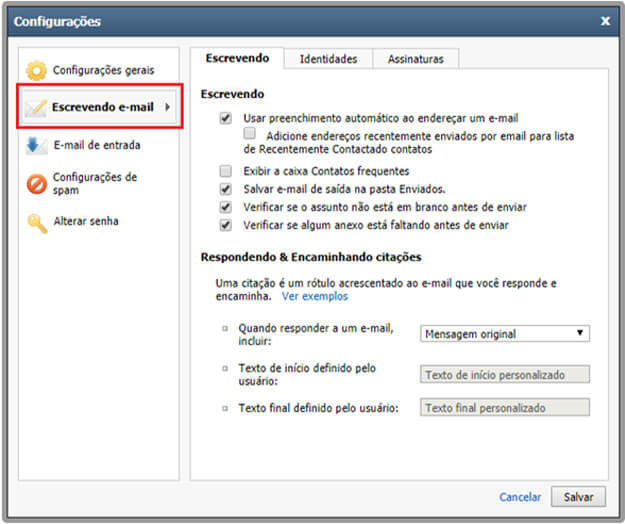
Escrevendo e-mail: Identidades
Adicionar nova Identidade cria uma nova identidade, que permite que você altere rapidamente o nome, o endereço de e-mail e o endereço de resposta em seu email de saída.
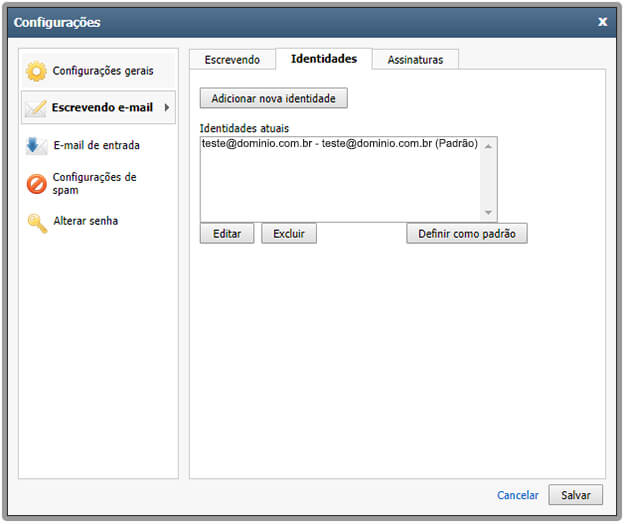
Escrevendo e-mail: Assinaturas
Adicionar nova assinatura adiciona uma nova assinatura e atribua-a ao seu e-mail de saída e também a identidades específicas.
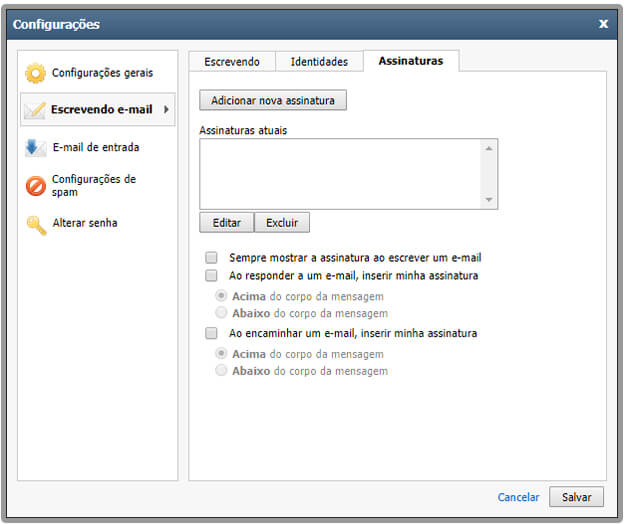
Clique no botão Adicionar nova assinatura, aparecerá a seguinte tela:
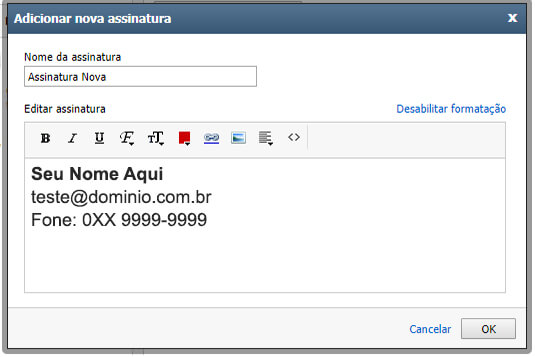
Insira um nome para sua assinatura como Assinatura Nova.
Na área Editar assinatura, insira o texto para sua assinatura.
Você pode usar texto simples, HTML ou texto rico com as opções de formatação disponíveis no editor (por exemplo, negrito, itálico e texto colorido).
Nota: se você mudar para texto simples, você perde qualquer formatação HTML que você aplicou.
Selecione OK para retornar à janela Configurações.
Clique no nome do seu arquivo de assinatura nas assinaturas atuais e escolha qualquer uma das opções adicionais.
Para inserir automaticamente a assinatura ao escrever um novo email, marque a seleção Sempre mostrar a assinatura ao escrever um email.
Para inserir automaticamente a assinatura quando você está respondendo a um email, selecione a caixa de seleção: Ao responder a um e-mail, inserir minha assinatura.
Além disso, especifique se a assinatura deve aparecer acima ou abaixo do corpo da mensagem.
Para inserir automaticamente a assinatura quando você encaminha um email, selecione a caixa de seleção: Ao encaminhar um e-mail, inserir minha assinatura.
Além disso, especifique se a assinatura deve aparecer acima ou abaixo do corpo da mensagem.
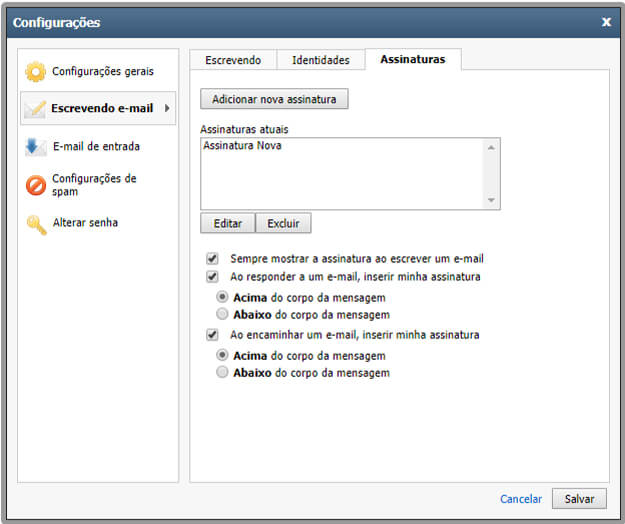
Agora basta clicar em Salvar.
E-mail de entrada
Resposta automática ativa o recurso de resposta automática para as horas em que você está fora do escritório. Encaminhamento encaminha qualquer email para qualquer endereço de email com a opção de salvar uma cópia na sua caixa de entrada. Filtrando fornece a capacidade de criar filtros para o email de entrada específico e encaminhá-los para uma pasta especificada.
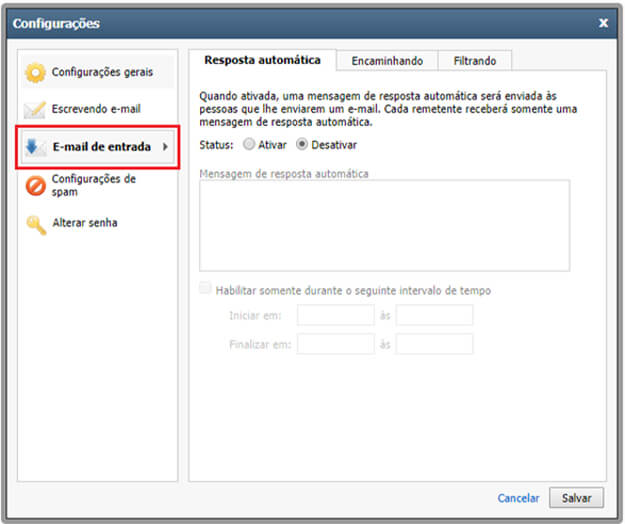
Configurações de Spam: Preferências
Filtragem de spam pode ativar ou desativar seu filtro de spam, ou pode deixar em modo exclusivo. No modo exclusivo você deverá fazer as configurações de todos os emails que você aceita ou não aceita, isso será bem trabalhoso. Veja na aba Lista de confiança. Administração de spam especifica como você gostaria que seu email de spam fosse tratado.
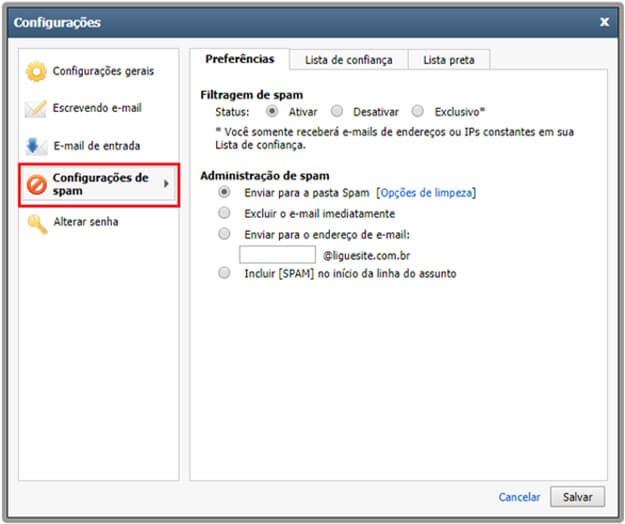
Configurações de Spam: Lista de confiança
Domínios de lista de confiança: especifica os emails que estão liberados pelos filtros, através do endereço de IP, endereço de e-mail ou domínio do usuário enviado.
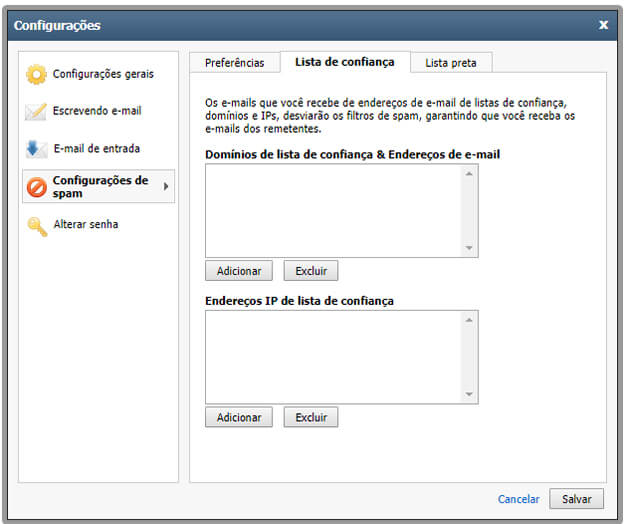
Configurações de Spam: Lista preta
Lista preta ou Black list: especifica os emails que NÃO estão liberados pelos filtros, através do endereço de IP, endereço de e-mail ou domínio do usuário enviado.
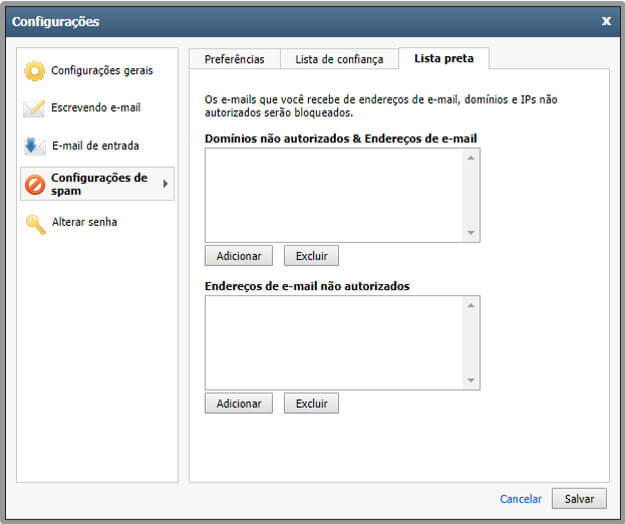
Alterar senha
Altere sua senha. Ao selecionar esta opção você sairá do Webmail para conectar com a nova senha escolhida.
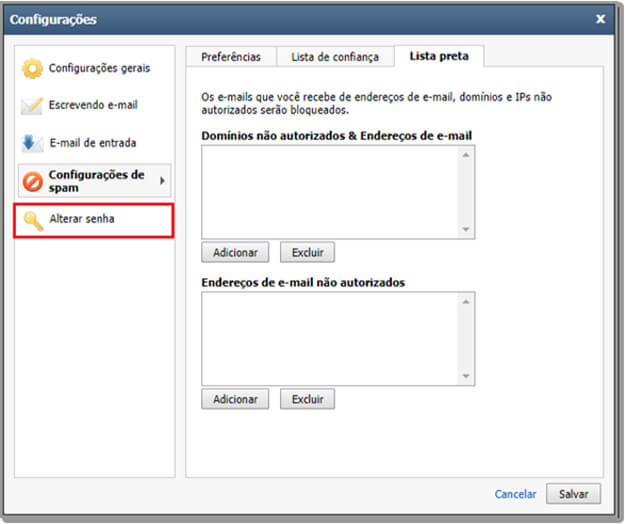
Quando escolher essa opção aparecerá a tela para alterar a senha:
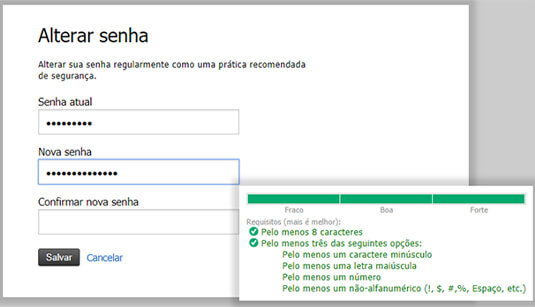
Digite a senha atual, e a nova senha, seguindo os padrões de segurança conforme indicado na tela acima.
Espero que tenha gostado deste artigo sobre o Outlook para Empresas.
e aí, GOSTOU? COMPARTILHE!
vamos CONVERSAR?
LEIA TAMBÉM
Você tem uma ideia que precisa tirar do papel?